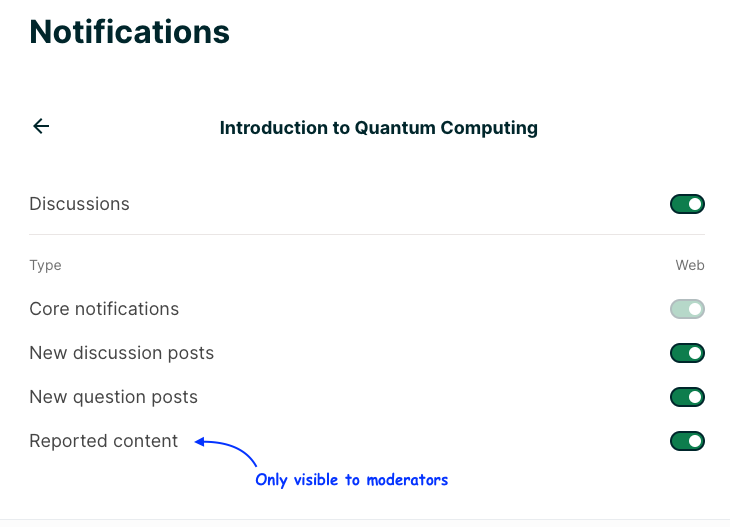18.1. Accessing the Notifications Tray#
At the top right of your screen, there’s a bell icon. When there are unseen notifications, a count will appear next to this icon. Clicking the bell reveals the notifications tray, and this count resets to zero. To exit, simply click anywhere outside the tray. Inside, notifications are sorted into tabs by platform areas. For example, the “Discussion” tab contains forum-related notifications. Clicking on a notification opens related content in a new tab.
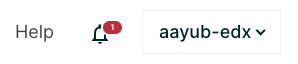
18.2. Notification Icons, Alerts & Context#
Each unread notification has a red dot on the right side. There’s an icon on the left that shows the type of notification, so you can quickly understand its nature without reading the whole alert. The notification also shows the course’s name to tell you where the update is coming from. For instance, if it’s news from a forum, you’ll know which course’s forum it’s about.
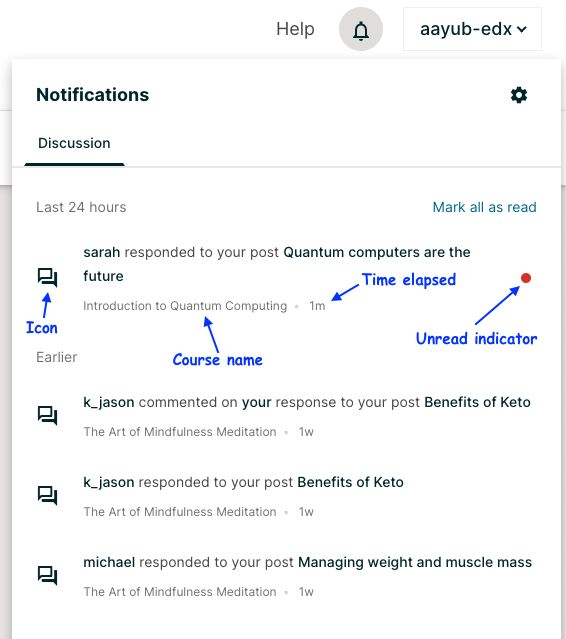
18.3. Interacting with Notifications#
Once you open the notifications tray, the unseen count will be reset. Inside, notifications are organized into tabs corresponding to their learning activity. For instance, the “Discussions” tab houses all forum notifications. Clicking on a notification directs you to its context, like a discussion thread for forum alerts. If you want to see more, a “Load More” button fetches the next 10 notifications. To mark everything as seen, there’s a “Mark All as Read” button. Additionally, the top right of the tray features a gear icon, leading you to the preferences page where you can adjust your notification settings.
18.4. Notification Lifecycle#
In the spirit of keeping your notification tray decluttered and ensuring relevance, the system is designed such that any notification older than three months will be automatically deleted. This guarantees that your tray is always populated with recent and pertinent alerts.
18.5. Personalizing Your Notification Preferences#
18.5.1. Accessing Notification Preference Settings#
You have two ways to get to your notification preference settings:
Click on the gear icon at the top of the Notifications Tray.
In “Account Settings”, there’s a link on the left that says “Notification preferences”.
18.5.2. Course-Specific Preferences#
Your notification preference settings are set up by course. So, if you’re in multiple courses, you’ll see a list of them when you open the preferences. Just click on a course to adjust the notifications for it.
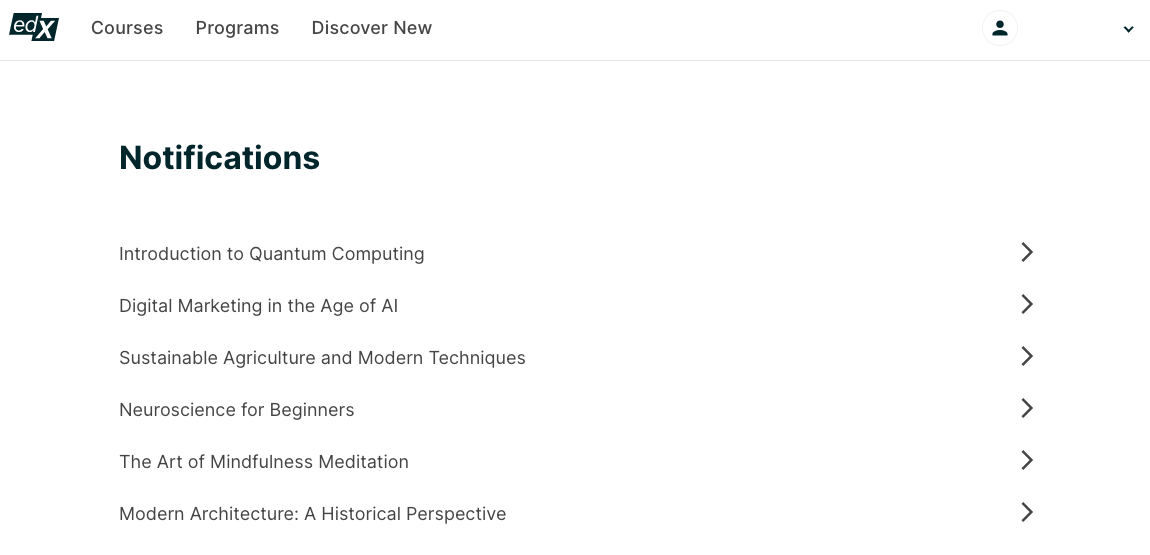
18.5.3. Choosing Notifications for Platform Areas#
Inside each course’s settings, you can pick the platform areas you want to get notifications from. For example, if you don’t want any alerts from ‘Discussions’, you can turn it OFF. If you dive deeper into these areas, you can also choose specific activities you want to be notified about.
18.5.4. Discussion Notifications#
For the “Discussions” area, here are the choices:
Core notifications: This is ON by default for everyone and cannot be turned OFF. However, the toggle for ‘Discussions’ overrides this preference. When turned ON, you’ll get notifications for:
New responses or comments on your posts.
New comments on your responses.
New responses or comments on posts you’re following.
When a moderator endorses your response.
When a moderator endorses a response on your post.
New discussion posts: This is OFF to start with. Turn it on if you want to be notified about new discussion-type posts.
New question posts: This is also OFF to start with. Turn it on if you want to be notified about new question-type posts.
Reported content: Only for discussion moderators. It’s ON from the start. If you are a forum moderator, you’ll be notified when someone reports a post, response, or comment.