10.26.2. Create an Open Response Assessment Assignment#
Creating an open response assessment (ORA) assignment is a multi-step process. This section covers each step in detail.
In addition, see these other topics about different aspects of open response assessments.
Components of an open response assessment: Introduction to Open Response Assessments
Viewing metrics and learner responses for released open response assessments: Accessing Metrics for ORA Assignments
Actions you can take for an active ORA assignment: Managing Open Response Assessment Assignments
10.26.2.1. Team Open Response Assessments#
Open response assessments can also be configured to work for teams (Team ORAs), allowing students to submit and be graded on a submission as a group. The process of creating and configuring Team ORAs is similar to that for individual ORAs, but deviations and notes for Teams are included in the instructions below.
Before setting up a Team Open Response Assessment, make sure that you have set up your course’s Team Configuration to define the desired team-sets in the Settings > Advanced Configuration menu. See Enable and Configure Teams for help setting up team-sets.
10.26.2.2. Step 1. Add the Component#
To add the open response assessment component to your course, complete these steps.
Note
Do not add more than one ORA component in a course unit. Multiple ORA assignments in a unit cause errors when learners submit their assessments.
In Studio, open the unit where you want to create the open response assessment.
Under Add New Component, select Open Response.
Select one of the the Open Response Assessment templates listed.
In the problem component that appears, select Edit.
You use this component editor to add prompts and the rubric, and to specify other settings for the open response assessment component.
Select Save each time you complete an editing session. You can continue to edit the problem until you publish the unit.
Note
After you publish an ORA assignment, you can no longer change the structure of the rubric or the point values associated with each criterion in the rubric. If you correct typographical errors in the text of the rubric, only learners who have not yet started the assignment will see the corrections. However, you can modify due dates and the weight of the ORA assignment after you publish an ORA assignment.
10.26.2.3. Step 2. Add Prompts#
You can format text and add images inside an open response assessment prompt the same way you would for a Text component. For more information, see The Visual Editor.
To add prompts, or questions, to your ORA assignment, complete these steps.
In the open response assessment component editor, select Prompt.
Replace the example prompt with your prompt.
To add another prompt in the assignment, select Add a Prompt, and then repeat step 2.
10.26.2.4. Step 3. Add the Rubric#
In this step, you add your rubric to provide guidance for assessing responses within the assignment. You add one rubric for each problem, regardless of the number of prompts in the problem.
Note
The most effective rubrics for peer grading are written in clear, simple language, have concrete details, and are as specific as possible. Many novice learners will find it diffidult to make the types of value judgments required by more holistic rubrics.
For each step below, replace any default text with your own text.
Note
All open response assessments include a feedback field below the rubric so that learners can provide written feedback on a peer’s overall response. You can also allow or require learners to provide feedback for individual criteria. See step 4 in the following procedure for instructions. For more information, see Feedback Options.
To add the rubric, follow these steps.
In the ORA component editor, select the Rubric tab.
In the first Criterion section, enter the name and prompt text of your first criterion (100 character limit).
In the Option sections for this criterion, for each option that you provide for the criterion enter a name, explanation, and point value.
To remove options, select Remove at the top right of the option section.
To add more options, select Add Option.
Next to Feedback for This Criterion, select a value in the dropdown list.
If you do not want to allow feedback for this individual criterion, select None.
To require feedback for this criterion, select Required.
To allow feedback, but not require it, select Optional.
Repeat steps 2-4 to create additional criteria. To add more criteria than provided for in the template, select Add Criterion at the end of the list of criteria.
Under Feedback for This Response, add instructions for learners to provide overall written feedback on responses that they assess. You can leave the default text in the Feedback Instructions and Default Feedback Text fields, or replace it with your own text.
Note
After you publish an ORA assignment, you can no longer change the structure of the rubric or the point values associated with each criterion in the rubric. If you correct typographical errors in the text of the rubric, only learners who have not yet started the assignment will see the corrections. However, you can modify due dates and the weight of the ORA assignment after you publish an ORA assignment.
Note
If you wish to allow learners to view the rubric as they work on their response, see Show Rubric During Response
10.26.2.4.1. Provide Only Comment Fields for Individual Criteria#
For an individual criterion, you can omit options, but if you do not include options, you must include the ability to add feedback comments.
To provide a comment field without options, complete these steps.
In the ORA component editor, select the Rubric tab.
In the Criterion section for the criterion that you want to only provide a comment field for, select Remove to remove each option.
Next to Feedback for This Criterion, select Required from the list.
10.26.2.4.2. Reuse Rubrics#
If your course uses multiple Open Response Assessments with similar assessment criteria, reusing rubrics may save time and prevent having to re-author the same rubric across many ORAs.
To reuse a rubric, complete the following steps:
In Studio, navigate to an ORA with a completed rubric you’d like to copy.
In the ORA component editor, select the Rubric tab.
Expand the Clone Rubric section (if it is not already expanded) and copy or note the value following “Block ID for this ORA”. This will allow you to uniquely identify this ORA later.
Navigate to (or create) an unpublished ORA where you’d like to reuse the rubric.
In the ORA component editor, select the Rubric tab and expand the Clone Rubric section.
In the “Block ID” dropdown, paste or select the ID of the ORA to copy rubric data from.
Click “Clone”. A banner should appear saying “Rubric Successfully Cloned from Block ID: <block ID>”.
Note
Cloning rubric data clears Learner Training examples. If applicable, follow the instructions at learner training step to add updated Learner Training examples.
Note
When a rubric is cloned, the version of the rubric that is cloned is the currently saved version, not the currently published version. This is done to support the ability to clone from ORAs that have not yet been published.
10.26.2.5. Step 4. Specify Additional Settings#
After you have added a prompt and rubric, you must specify additional settings for the assignment. These settings include the type of response that learners must submit, assignment dates, and whether learners will see a list of top scoring responses.
10.26.2.5.1. Team vs. Individual ORA#
To make a Team ORA, set the option Teams Enabled to True. This reveals a drop down for Selected Team-set that defines which group of teams will be able to submit a response for this assignment.
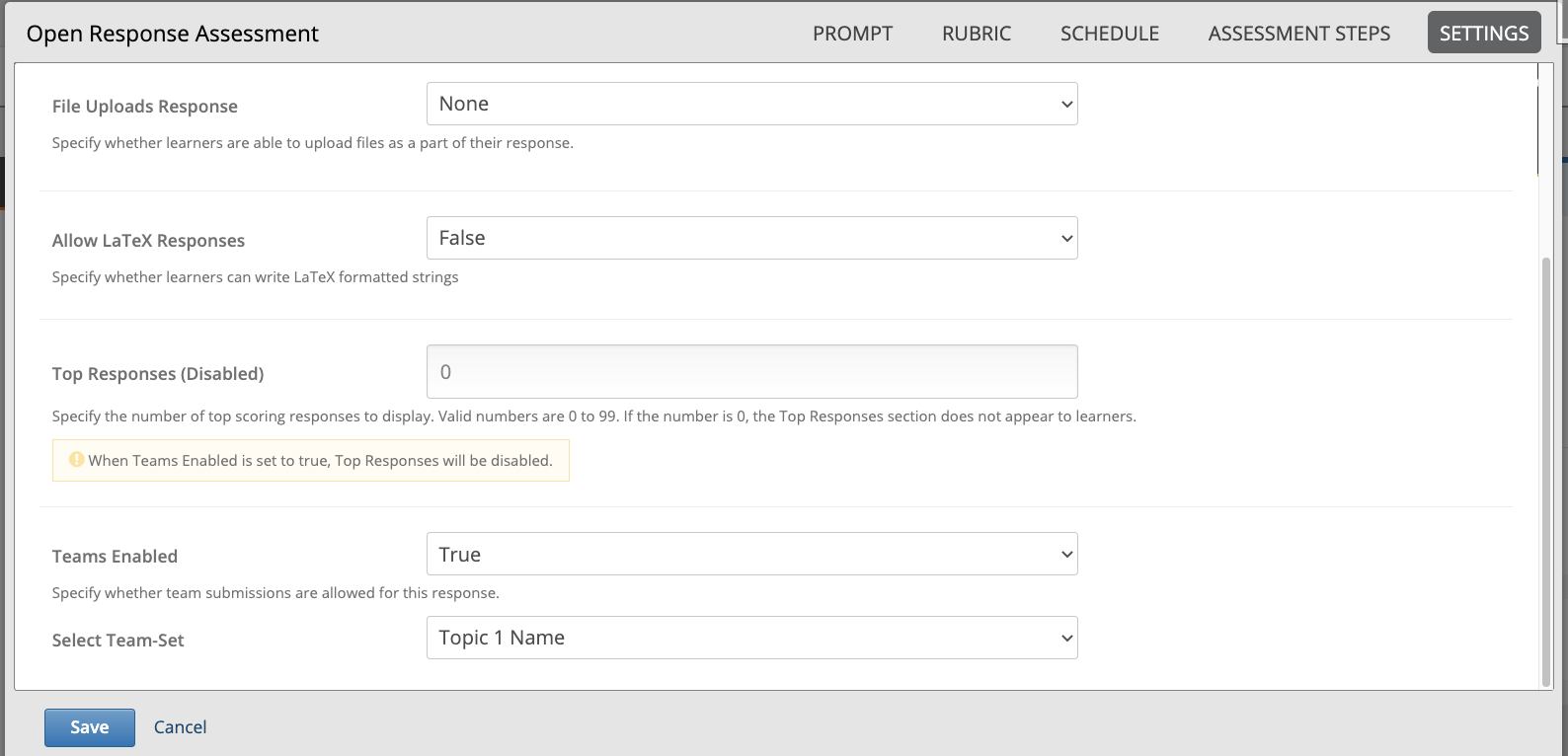
Students can be in one team per team-set, so configuring multiple team-sets allows you to create groups for different assignments. You could, for example, create separate team-sets for Homework, Midterms, and the Final Project, each selected for the relevant Team ORAs to allow students to collaborate with different classmates for each assignment type. For more on how to configure team-sets for your course, see Enable and Configure Teams.
For Team ORAs, File Upload is the main intended form of response. Learners on a team can collaboratively upload and review files as part of a team response. A text response is still acceptable but can only be drafted by the one submitting member of the team.
Note
Team Open Response Assessments are designed to only be assessed by staff.
10.26.2.5.2. Specify the Response Type#
Learners can submit written responses, files, or both in their responses to the assigment. If you want learners to upload files, make sure the text of your prompt includes adequate instructions for learners to upload the required files, including the file types that learners can upload.
Note
Before you ask learners to submit files for your open response assessment, be sure to read about limitations and best practices. For more information, see Asking Learners to Upload Files in Responses.
If you allow or require learners to upload image files, learners must also provide a brief written description of each image for accessibility.
To specify the response type that learners must submit, follow these steps.
In the ORA component editor, select Settings.
For Text Response, select one of the following options.
None
Required
Optional
The Response Editor field allows you to select an editor that the students will use to format their responses. Select one of the following options:
Simple text editor: a simple text field without formatting options.
WYSIWYG Editor: a visual text editor that allows text formatting.
For File Uploads Response, select one of the following options.
None
Required
Optional
If you select Required or Optional, Allow Multiple Files and File Upload Types will appear.
For Allow Multiple Files, select either True or False. If Allow Multiple Files is True, learners will be able to upload multiple files in their response. If you would like to restrict learner responses to a single file, set Allow Multiple Files to False.
For File Upload Types, select one of the following options.
PDF or Image Files
Image Files
Custom File Types
If you select Custom File Types, the File Types field appears. Enter the file name extensions, separated by commas, of the types of files that you want learners to submit.
Note
To reduce the potential for problems from files with malicious content, learners cannot upload certain file types. For more information, see Prohibited File Extensions.
For Allow LaTeX Responses, select True or False.
10.26.2.5.3. Allow Learners to View Rubric While Responding#
By default, learners cannot see the rubric while they are working on their response. However, you may decide that it would be helpful for learners to be able to view the rubric while they work on their response so they know how they will be evaluated. To enable this functionality:
In the ORA component editor, select Settings.
Set Show Rubric During Response to True.
When this setting is enabled, a collapsable section will appear in the Response step, above the first prompt, that shows learners a detailed breakdown of how their response will be graded.
Note
This is the rubric you set up in Add Rubric. For each Criterion, learners will see all Option names, descriptions, and point values.
10.26.2.5.4. Include Top Responses#
You can specify whether learners see a section that shows the highest scoring responses that were submitted for each question in the assignment. If offered, this section displays only after each learner has completed all steps in the assignment. You specify the number of highest scoring responses to show.
Note
Because each response can be up to 300 pixels in height, we recommend that you set the number of top responses lower than 20, to prevent the page from becoming too long.
In the ORA component editor, select Settings.
In the Top Responses field, specify the number of responses that you want to appear in the Top Responses section below the learner’s final score.
If you do not want this section to appear, set the number to 0. The maximum number is 100.
10.26.2.6. Step 5. Select Assignment Steps#
Open response assessment assignments can include learner training, peer assessment, self assessment, and staff assessment steps.
When adding an ORA problem, the component editor provides some predefined ORA problem templates with different steps set up in a sequence that works well for most courses. While you can change the order of the peer, self, and staff assessment steps, edX recommends that you include them in this order.
Note
If you include a learner training step, you must also include a peer assessment step. The learner training step must come before peer or self assessment steps.
If you include both peer and self assessment steps, edX recommends that you place the peer assessment before the self assessment.
If you include a staff assessment step, it should be the final step in the assignment.
For Team ORAs, Staff assessments are the only assessment step allowed, as these are not intended for peer or self assessment.
To add steps to the open response assignment, complete these actions.
In the ORA component editor, select the Assessment Steps tab.
Locate the following headings.
Step: Learner Training
Step: Peer Assessment
Step: Self Assessment
Step: Staff Assessment
Select the check boxes for the steps that you want the assignment to include.
(optional) To change the order of the steps, drag the steps into the order that you want using the bar at the left side of the steps.
10.26.2.7. Step 6. Assignment Schedule#
Under the Schedule tab of the ORA comonent editor, you can choose between three different modes for configuring the schedule and due dates for an ORA assignment.
The three different date configuration modes are: * Configure deadlines manually * Match deadlines to the subsection due date * Match deadlines to the course end date
The behavior of each option is as follows:
10.26.2.7.1. Configure deadlines manually#
With this option, you hace the ability to set individual deadlines for each step of the Open Response Assessment individually. The options that you can set include:
Response Start Date and Response Start Time: These settings define when learners can begin working on their response. Before this date and time, learners cannot type a response or upload files. After, they can begin to work on their response and upload files.
Response Due Date and Response Due Time: These settings define the date / time by which learners must complete and submit their response. After this date / time passes, learners can no longer submit responses to the problem.
Peer Assessment Start Date and Peer Assessment Start Time: These settings define when learners can begin to assess peer responses. Before this time, learners will recieve a message that peer assessment has not yet begun.
Peer Assessment Due Date and Peer Assessment Due Time: These settings define the date / time by which learners must complete assessing peer responses. After this date / time has passed learners will no longer be able to assess peers. If learners have not assessed the required number of peers before this deadline, they will not be able to recieve a grade.
Self Assessment Start Date and Self Assessment Start TIme: These settings define when learners can begin to self-assess their responses. Before this time, learners will recieve a message that self assessment has not yet begun.
Self Assessment Due Date and Self Assessment Due Time: These settings define the date / time by which learners must complete their self-assessment. After this date / time has passed learners will no longer be able to complete their self-assessment.
Note
The times that you set are in Coordinated Universal Time (UTC). To verify that you have specified the times that you intend, use a time zone converter such as Time and Date Time Zone Converter.
Note
If you choose to specify these dates manually, the course grace period setting and individual learner extensions will not apply to open response assessments. For more information about the grace period setting, see Set the Grace Period.
Note
You should allow sufficient time for peer assessments to be performed after learners have submitted their own responses. EdX recommends that you allow at least one week between the due date for responses and the due date for peer assessments. If the response due time and peer assessment due time are close together, and a learner submits a response just before responses are due, other learners may not have time to perform peer assessments before peer assessments are due.
10.26.2.7.2. Match deadlines to the subsection due date#
When this setting is selected, all ORA due dates will be set to the due date of the subsection that they are contained within. Rather than specifying individual dates and times for the submission, peer, and self due dates, they are all set to the due date of the subsection they are contained within. This has multiple benefits:
Alignment with other assignment dates: Rather than having their own separate due dates, ORAs can use the same due date as all other problems within a subsection, reducing complexity and simplifying the course timelie for students.
Ability to use grace period and individual extensions: Setting the date configuration to this setting allows ORA problems to use the grace period and learner extension features.
Note
Becuase the submission and assessment deadlines are all set to the same date under this option, there will be no “buffer” time between the response due date and the peer assessment due date. If you are using this setting for a peer assessment ORA, you must make it clear to learners that they must submit early enough to give their peers time to review their response.
10.26.2.7.3. Match deadlines to the course end date#
When this setting is selected, all ORA due dates will be set to the end date of the course. Rather than specifying individual dates and times for the submission, peer, and self due dates, they are all set to the end date of the course. This setting is useful for self-paced courses.
Note
Becuase the submission and assessment deadlines are all set to the same date under this option, there will be no “buffer” time between the response due date and the peer assessment due date. If you are using this setting for a peer assessment ORA, you must make it clear to learners that they must submit early enough to give their peers time to review their response.
10.26.2.8. Step 7. Specify Step Settings#
After you select the steps that you want, you can specify settings for those steps.
Note
If you make changes to a step, and then clear the check box for that step, the step will no longer be part of the assignment and your changes will not be saved.
For Team ORAs, Staff assessments are the only assessment step allowed, therefore no changes can be made in the step settings.
10.26.2.8.1. Learner Training#
For the learner training step, you enter one or more example responses that you have created, then specify the expected option for each criterion in your rubric.
Note
You must enter your complete rubric on the Rubric tab before you can select options for the learner training responses. If you later change one of your criteria or any of its options, you must also update the learner training step.
To add and score learner training responses, follow these steps.
Under Step: Learner Training, select View / Add Sample Responses. The section will expand and display the sample responses already set up.
Select Add sample reponse.
In the Response field, enter the text of your example response.
Under Response Score, for each criterion, select the option that you want.
10.26.2.8.2. Peer Assessment#
For the peer assessment step, you specify the number of responses that each learner must grade, the number of learners who must grade each response, and start and due dates. All fields are required.
To specify peer assessment settings, follow these steps.
Locate the Step: Peer Assessment heading.
Select View Options & configuration to display the step settings.
Next to Must Grade, enter the number of responses that each learner must grade.
Next to Graded By, enter the number of learners that must grade each response.
Next to Enable Flexible Peer Grade Averaging, select True if you want to enable Flexible Peer Grade Averaging.
For more information about peer assessment steps, see Peer Assessment Step.
10.26.2.8.3. Self Assessment#
For the self assessment step, you specify when the step starts and ends.
Locate the Step: Self Assessment heading and enable it.
Switch to the Schedule tab.
Locate the Self Assessment Deadlines heading.
Next to Start Date and Start Time, enter the date and time when learners can begin assessing their peers’ responses.
Next to Due Date and Due Time, enter the date and time by which all peer assessments must be complete.
Note
The times that you set are in Coordinated Universal Time (UTC). To verify that you have specified the times that you intend, use a time zone converter such as Time and Date Time Zone Converter.
Additionally, the course grace period setting does not apply to open response assessments. For more information about the grace period setting, see Set the Grace Period.
10.26.2.8.4. Staff Assessment#
For the staff assessment step, there are no additional settings to specify after you have selected the step for inclusion in the assignment.
10.26.2.9. Step 8. Test the Assignment#
To test your ORA assignment, you can set up the assignment in your course, set the section or subsection date in the future, publish the unit, and ask one or more beta testers to submit responses and grade each other. The beta testers can then let you know if they found the question and the rubric easy to understand or if they had any problems with the assignment.
For more information about beta testing, see Beta Testing a Course.
